
Ahora pulsamos la tecla R para girar y sin mover el ratón, escribimos 23.4 y pulsamos Intro (Enter). Así le damos a la Tierra su inclinación natural de 23,4 º. El resultado debe de ser algo así:

Ahora tenemos que volver a dejar la esfera con el eje paralelo al eje z (de color rojo) que aparece en la cuadrícula de Blender, pero manteniendo los 23,4º de inclinación respecto de la cámara y la lámpara (nuestro sol). Para ello seleccionamos todos los objetos pulsando la tecla A dos veces (la primera deselecciona la esfera, la segunda selecciona todos los objetos). Deben pasar todos (esfera, cámara y lámapara) a un color rosa.

Giramos ahora todos los objetos a la vez, en sentido contrario a como antes giramos la esfera. Para ello pulsamos la tecla R y sin tocar el ratón escribimos -23.4 y pulsamos Intro (Enter). La esfera debe quedar de nuevo orientada verticalmente sin la inclinación, pero la cámara y la lámpara tendrán ahora la inclinación contraria (-23,4º), por lo que relativamente, la esfera conserva la inclinación inicial.

Vamos ahora a darle el movimiento de rotación a la Tierra. Haremos que dé un giro completo cada 24 fotogramas. Cada fotograma, por tanto, se corresponderá con una hora de movimiento terrestre. Para ello tendremos que usar otro tipo diferente de ventana: el Editor de Curvas IPO (IPO Curve Editor). Lo más conveniente es trabajar con ambas ventanas, la del Visor 3D (la que hemos usado hasta ahora) y la del Editor de Curvas IPO, abiertas. Tendremos que dividir la ventana del Visor 3D en dos partes, en una de las cuales cambiaremos el tipo de ventana al del Editor de Curvas IPO. Para dividir la ventana colocamos el cursor del ratón sobre la línea divisoria entre la ventana del Visor 3D (parte superior) y la de los botones (parte inferior).

El cursor del ratón cambiará a una doble flecha. Justo en ese momento clicamos con el botón derecho del ratón.
Aparecerá un panel en el que elegiremos Split area.

La ventana superior aparecerá ahora dividida en dos ventanas iguales. Hacemos clic en la pequeña lista desplegable con forma de botón que aparece en la parte inferior izquierda de una de ellas.

Se desplegará un menú en el que elegiremos IPO Curve Editor.

La ventana cambiará mostrándonos el editor de curvas IPO, aunque de momento, no aparece ninguna curva en él.

En la parte inferior nos muestra el número de fotograma en el que estamos. En el lado izquierdo nos muestra una escala de valores que toma el movimiento. En la parte derecha están los distintos movimientos que podemos darle a un objeto (rotación respecto al eje x, y o z, desplazamiento a lo largo del eje x, y o z, cambio de tamaño respecto al eje x, y o z, etc.)
En la ventana del Visor 3D vamos a pasar a vista desde arriba (Top) pulsando la tecla 7 de la parte de la derecha del teclado.

Tenemos que hacer girar la esfera, pero que la cámara y la lámpara se queden quietos. Para ello debemos deseleccionar primero todos los objetos pulsando la tecla A.
Los objetos deberán aparecer en color negro, en lugar de rosa.

Ahora clicamos con el botón derecho del ratón sobre la esfera, para seleccionarla. Debe de quedar de color rosa.

Vamos ahora a insertar un fotograma clave, que tome la posición actual de la esfera, pulsando la tecla I mientras mantenemos el cursor del ratón sobre la ventana del Visor 3D, sin clicar.
Aparecerá un panel con una serie de opciones. Como el movimiento que queremos generar es de rotación, elegiremos Rot.

En la ventana del Editor de Curvas IPO aparecerá ahora una línea horizontal. Es una curva IPO. Aparecerán marcados los botones de RotX, RotY y RotZ en el panel de la derecha. Clicaremos sobre RotZ, ya que nuestra esfera va a girar en el eje Z. En el Visor 3D tenemos una vista desde arriba (Top) y en la parte inferior izquierda podemos ver una representación de los ejes Y (verde) y X (rojo). El eje que atraviesa nuestra esfera, que es perpendicular al plano que vemos, y aparece, lógicamente como un punto, es el eje Z.
Al clicar sobre RotZ, los textos de los botones de RotX y RotY pasarán de blanco a negro, pero el texto de RotZ seguirá en blanco.

Lo que viene a continuación (en negrita) tenemos que repetirlo 4 veces.
Ahora pulsamos el cursor (flechita) del teclado que apunta a la derecha hasta que en la casilla del número de fotograma, aparezca el número 6.
 Vamos a ir girando la esfera un ángulo de 90º cada 6 fotogramas. Es la forma más sencilla (que he encontrado) de que Blender interprete correctamente que debe girar siempre en el mismo sentido.
Vamos a ir girando la esfera un ángulo de 90º cada 6 fotogramas. Es la forma más sencilla (que he encontrado) de que Blender interprete correctamente que debe girar siempre en el mismo sentido. Ahora colocaremos el cursor del ratón cerca de la esfera, sin clicar y pulsamos la tecla R para rotar y sin mover el ratón

escribimos 90. Pulsamos Intro (Enter). La esfera habrá girado 90º, aunque no se apreciará en el Visor 3D. Volvemos a pulsar I, para insertar un nuevo fotograma clave (key), como ya hicimos antes y volvemos a elegir Rot.
Ahora repetimos los pasos en negrita. Pulsamos el cursor (flechita) del teclado que apunta a la derecha hasta que en la casilla del número de fotograma, aparezca el número 12. Pulsamos la tecla R para rotar y sin mover el ratón
Ahora repetimos los pasos en negrita. Pulsamos el cursor (flechita) del teclado que apunta a la derecha hasta que en la casilla del número de fotograma, aparezca el número 12. Pulsamos la tecla R para rotar y sin mover el ratón
escribimos 90. Pulsamos Intro (Enter).
Volvemos a pulsar I, para insertar un nuevo fotograma clave (key), como ya hicimos antes y volvemos a elegir Rot.
Luego pasamos al fotograma 18 y repetimos la operación. Para terminar, pasamos al fotograma 24 y repetimos otra vez.

Volvemos a pulsar I, para insertar un nuevo fotograma clave (key), como ya hicimos antes y volvemos a elegir Rot.
Luego pasamos al fotograma 18 y repetimos la operación. Para terminar, pasamos al fotograma 24 y repetimos otra vez.

Vamos ahora a comprobar si todo ha ido correctamente. Con el cursor del ratón en la ventana del Visor 3D, pulsamos la flechita que apunta hacia abajo de los cursores del teclado hasta que el fotograma en que nos encontremos sea el 1. Dejando el cursor del ratón en el Visor 3D y manteniendo pulsada la tecla de Mayúsculas, pulsamos a la vez la tecla Z. La esfera deberá ahora verse con su textura (la superficie terrestre).
Dejando el cursor del ratón sobre el Visor 3D, mantenemos pulsada la tecla Alt y pulsamos la tecla A. La esfera debería girar más o menos de esta forma:
Dejando el cursor del ratón sobre el Visor 3D, mantenemos pulsada la tecla Alt y pulsamos la tecla A. La esfera debería girar más o menos de esta forma:

Aunque no se repetirá de la misma forma. Vamos ahora a hacer que la Tierra gire indefinidamente.

Para ello pasamos a la ventana del Editor de Curvas IPO. Hacemos clic con el botón derecho del ratón sobre la línea diagonal. El punto que la une con la línea horizontal pasará a color blanco.
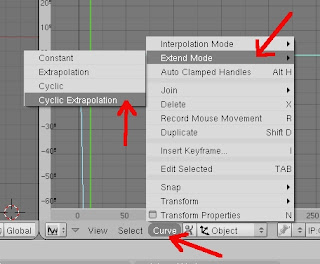
En los menús de la parte inferior de la ventana del Editor de Curvas IPO clicamos en Curve. Aparece un panel con una serie de opciones. Elegimos Extend Mode. Nos sale un pequeño panel en el que elegimos Cyclic Extrapolación (Extrapolación cíclica). Esto quiere decir que el movimiento que hemos generado se repetirá una y otra vez, haciendo que la Tierra no dé una única vuelta, sino que siga girando y girando indefinidamente.
Para comprobarlo ponemos el cursor del ratón sobre la ventana del Visor 3D y pulsamos la combinación de teclas Alt + A. Ahora la Tierra deberá girar indefinidamente.
En el próximo capítulo aprenderemos a guardar y a crear un video con nuestro trabajo.

Para ello pasamos a la ventana del Editor de Curvas IPO. Hacemos clic con el botón derecho del ratón sobre la línea diagonal. El punto que la une con la línea horizontal pasará a color blanco.
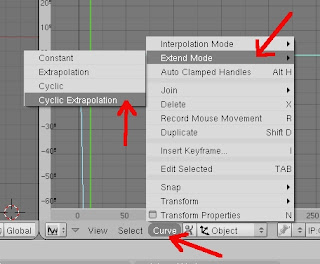
En los menús de la parte inferior de la ventana del Editor de Curvas IPO clicamos en Curve. Aparece un panel con una serie de opciones. Elegimos Extend Mode. Nos sale un pequeño panel en el que elegimos Cyclic Extrapolación (Extrapolación cíclica). Esto quiere decir que el movimiento que hemos generado se repetirá una y otra vez, haciendo que la Tierra no dé una única vuelta, sino que siga girando y girando indefinidamente.
Para comprobarlo ponemos el cursor del ratón sobre la ventana del Visor 3D y pulsamos la combinación de teclas Alt + A. Ahora la Tierra deberá girar indefinidamente.
En el próximo capítulo aprenderemos a guardar y a crear un video con nuestro trabajo.


































